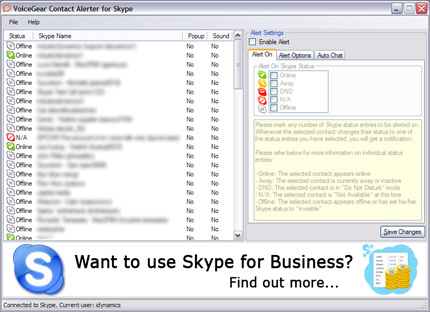There are two ways to install VoiceGear Contact Alerter for Skype:
- Use VoiceGear Contact Alerter for Skype installation package (.sparc file) which is available on Skype Extras site.
- Use setup.exe file, which can be downloaded by clicking on the banner above.
Launch the installation process to be guided through the setup wizard:
1. Click Next button.
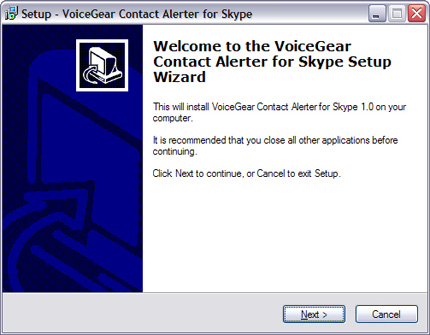
2. Select "I accept the agreement" and click Next button.
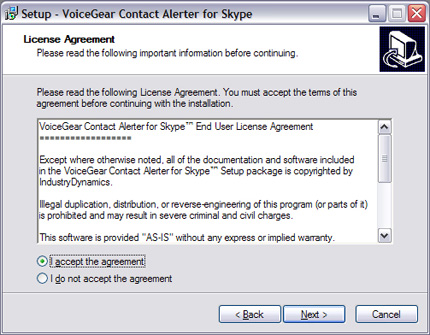
3. Click Next button to continue. If you would like to select custom installation directory, click Browse button.
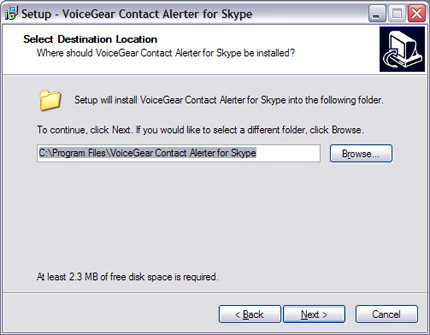
4. Click Next button to continue. If you would like to select a different Start Menu folder, click Browse button.
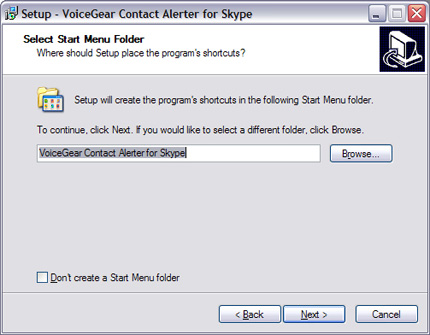
5. Select any additional tasks you would like to be automatically performed after installation. Click Next button to continue.
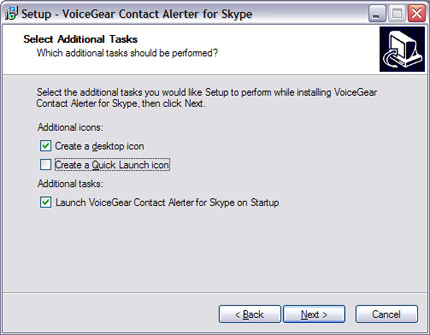
6. Review installation settings and click Install to continue with the installation, or click Back if you want to change any settings.
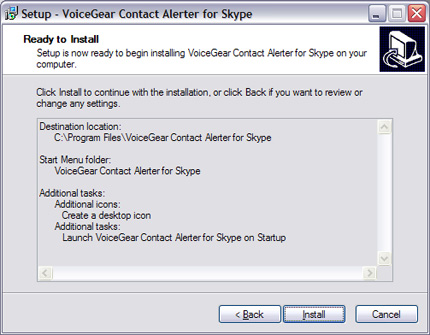
7. Installation of VoiceGear Contact Alerter for Skype is complete. Click Finish to exit the setup wizard.
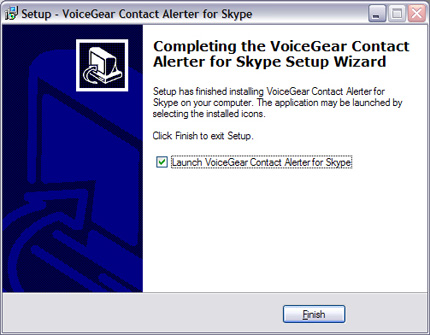
8. If your Skype client is running, you should see a popup window appear from the task bar area. Click on "Click here to accept/deny".
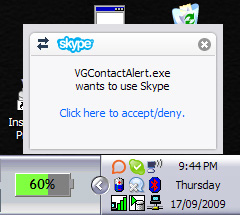
9. If your Skype client is not running, start up and sign into your Skype account. You should see a new Plugin authorization event in the events area. Click on the event.
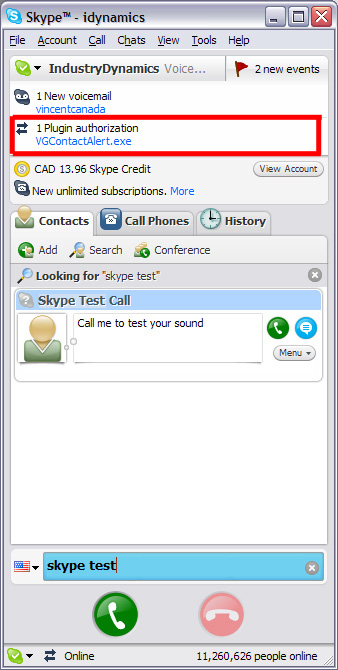
10. Your Skype client will display a "Manage API Access Control" dialog. Select "Allow this program to use Skype" option and click OK.
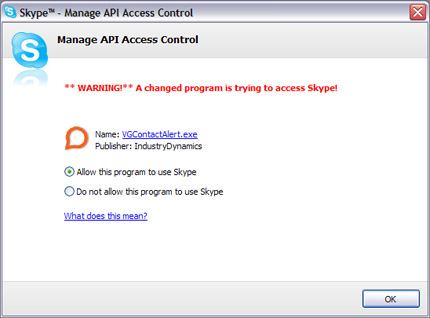
11. VoiceGear Contact Alerter for Skype is connected to Skype and should display your list of contacts.